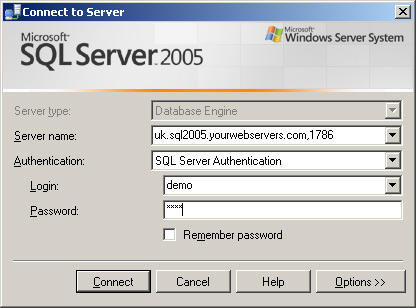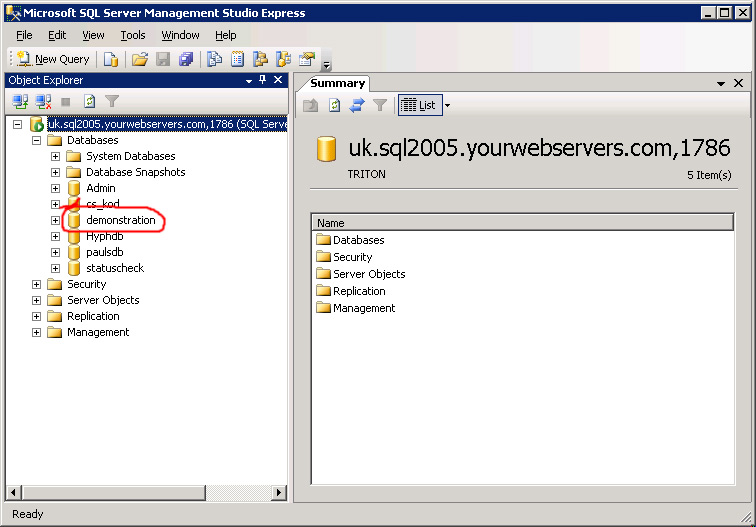|
Tutorial: Connect to MS SQL using SQL Server Management Studio Express
Posted by Paul Woodland (Import) on 02 December 2006 04:35 AM
|
This tutorial will take you through the process of installing SQL Server Management Studio Express and connecting to your SQL Server database hosted with LiquidSix. The Management Studio is a free download from Microsoft and so is available to anyone. If you already own a copy of SQL Server and so have the full management studio that is supplied with it then we recommend using that instead. The connection sequence is roughly the same, and can be seen below.
- First, you need to download the software from the Microsoft website. At the time of writing, the latest version available could be downloaded here:
http://www.microsoft.com/en-us/download/details.aspx?id=42299
- (for normal 32-bit copies of Windows the filename at the time of writing was "MgmtStudio 32BIT\SQLManagementStudio_x86_ENU.exe")
- Next, run the installation program you just downloaded. The installation procedure is similar to most other Windows installation
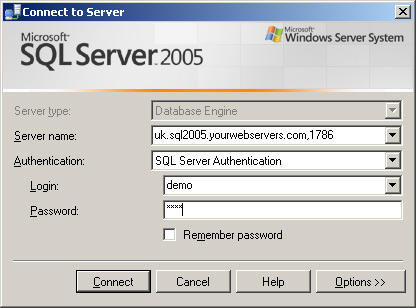
- On the login screen that automatically comes up, the server name is the first thing to fill in. The server name is listed on your database page in Helm, and will be either "uk.sql01.yourwebservers.com,1786" or "us.sql01.yourwebservers.com,1786".
- Now from the dropdown box for "Authentication", select "SQL Server Authentication". Then fill in a username and password which you setup for your database in Helm. If you have not yet created one, you can do so from Helm.
- Now press login.
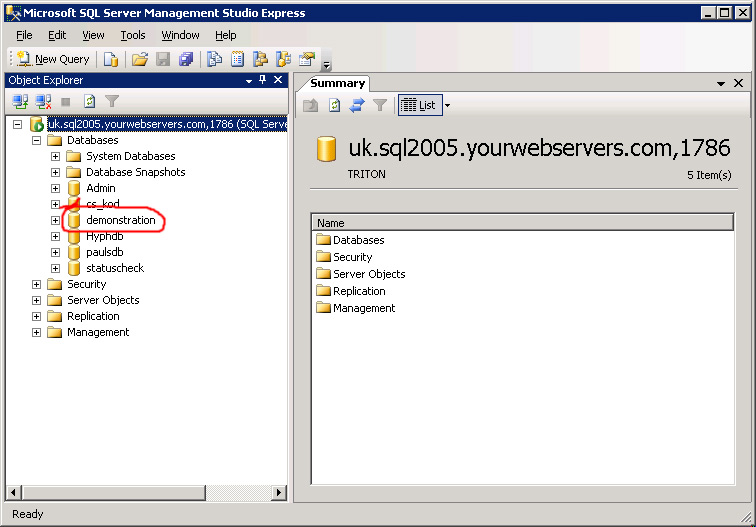
- Once you have logged in, double click on Databases to view a list of databases on the server. Due to the way that SQL Server works, you will see a list of all databases on the server, not just your own, but will be unable to access the other databases. Find your database in the list and double click on it.
- Now you are logged into your database, you can edit anything you wish to within it. Please note that some options in the manager (especially those at server level) will not work, and will tell you that you do not have permission to access them. This is normal, and is because you are sharing the server with other customers so we can now allow you to access these functions for security reasons
As always, support will be happy to answer any questions you have about this process!
|
 (634 vote(s)) (634 vote(s)) Helpful  Not helpful
|